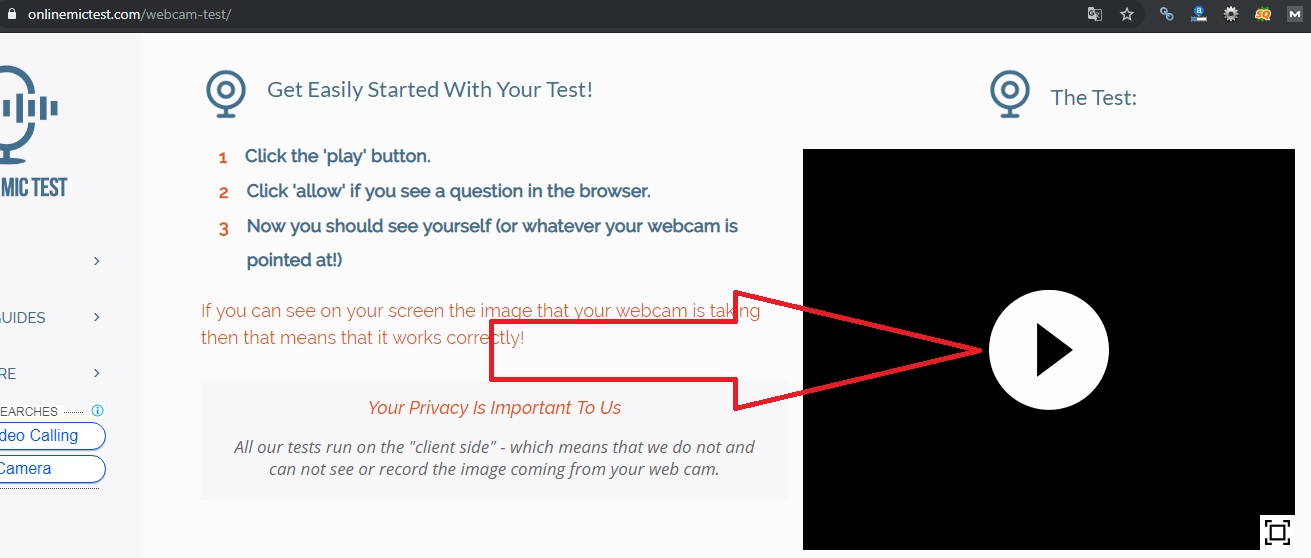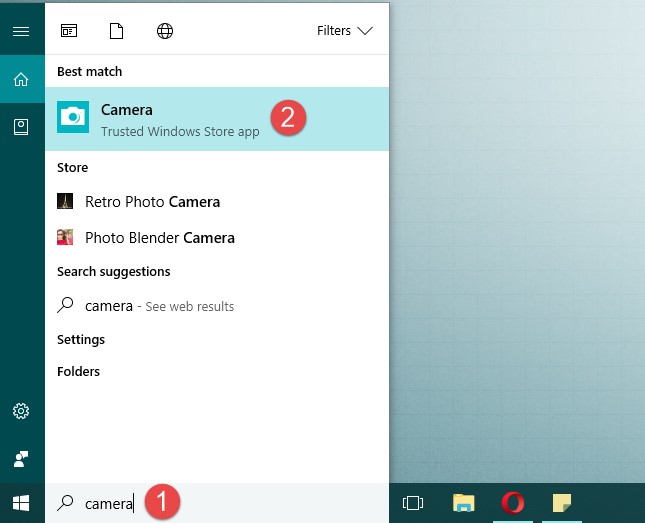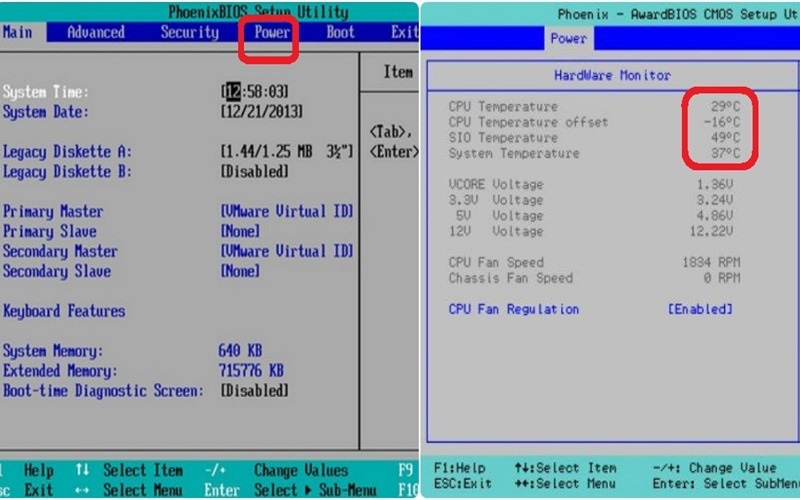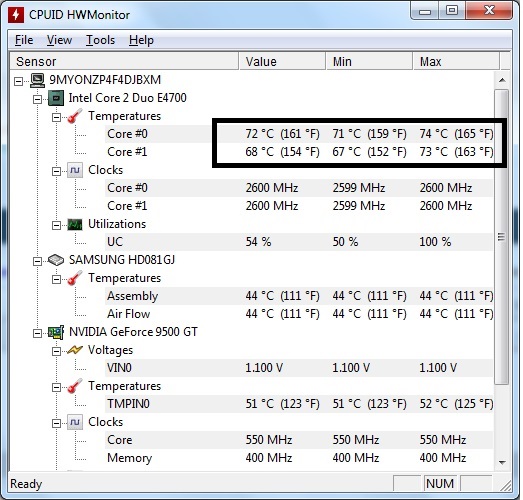Hướng Dẫn Cách Kiểm Tra Laptop Cũ Trước Khi Mua Chuẩn Nhất
Thực tế cho thấy số lượng người search tìm kiếm từ khóa "cách kiểm tra laptop cũ" trên Google tăng cao theo theo mỗi ngày, điều đó cho thấy người dùng quan tâm laptop cũ nhiều hơn cả laptop mới. Việc lựa chọn mua laptop cũ giúp người dùng tiết kiệm được tài chính và có cơ hội sở hữu chiếc laptop cấu hình cao với giá rẻ xấp xỉ 1/2 thậm chí 1/3 so với giá mới. Tuy nhiên việc test laptop cũ đánh giá chất lượng laptop cũ cũng như xem tất cả chức năng còn hoạt động hoàn hảo hết không, có xứng đáng đồng tiền mình bỏ ra hay không thì không phải ai cũng biết. Nếu chúng ta vẫn chưa biết cách nào nào để test laptop cũ kiểm tra toàn diện chiếc laptop cũ thì hãy theo dõi bài viết dưới đây nhé !
1. Kiểm Tra Tổng Thể Máy
Việc đầu tiên bạn kiểm tra tổng thể xung quanh mặt trước mặt sau xem có khuyết điểm cắn móp bể... Nguyên nhân chắc ai cũng biết do rơi vỡ. Tiếp theo chúng ta kiểm tra tem niêm phong cũa hãng hoặc của nhà phân phối như: FPT, DJW, NGUYENKIM, PHONG VŨ..vv..còn nguyên vẹn hay không.
Nhưng các bạn cũng cần chú ý: Đối với chiếc laptop đã qua sữ dụng, việc chủ nhân trước nó của máy có mở máy bảo dưỡng, vệ sinh hay nâng cấp là hoàn toàn bình thường. Nhưng theo quan điểm cá nhân mình (tình trạng máy như thế nào người bán sẽ nắm rõ) chính vì thế đây làm điểm khác biệt của Laptop NaNo với các đơn vị khác luôn minh bạch uy tín: "sẵn sàng mở máy cho khách xem phần cứng bên trong nếu khách hàng có yêu cầu, Chúng Tôi Luôn Đặt chữ "Tâm" Lên Hàng Đầu"...Vì vậy một khi bạn cảm thấy chưa an tâm thì hãy mạnh dạn kêu chỗ bán mở ra cho bạn xem.
Thêm vào đó những máy nhập khẩu từ các thị trường Mỹ, Nhật, Châu Âu...Là các thị trường không sử dụng tem bảo hành (thường check Code, S/N...) Nên việc máy không tem là bình thường.

Ảnh_ bạn Nguyễn Thanh Lời yêu cầu NV laptopnano mở máy kiểm tra (mua ngày 01/04/2018 14:50)
>>> Vừa rồi mình vừa mách mẹo nhỏ kiểm tra tông thể bên ngoài chiếc laptop, mặc dù đây là những thông tin cơ bản nhưng không phải ai cũng biết.
2. Kiểm Tra Thông Tin Nguồn Gốc Laptop Cũ
Quy Trình kiểm tra laptop cũ phải theo trình tự không cần phải vội, rồi bạn sẽ nhận được kết quả như mong muốn.
Sau khi kiểm tra tổng thể ngoại hình bên ngoài chiếc laptop, sau đó bạn cần kiểm tra nguồn gốc của laptop. Để kiểm tra nguồn gốc máy ta cần biết số Seri Number, mỗi máy có số seri khác nhau. Để biết số seri number có nhiều cách, chúng tôi sẽ hướng dẫn bạn 2 cách thông dụng nhất: xem số seri trong Bios, xem số seri bằng dòng lệnh.
Cách xem số seri number của laptop bằng cách vào bios: dùng phím tắt vào bios, mỗi hãng sẽ có phím vào bios khác nhau.
Dell -> F2, Hp -> F10, Acer -> F2, Asus -> F2, Lenovo -> F2, Lenovo Thinkpad -> F1, Fujitsu -> F2, Toshiba -> F2, Samsung -> F2, MSI -> F2,
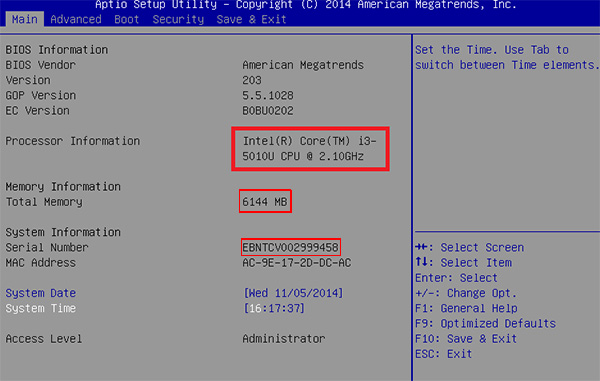
Đặt biệt dòng Sony vaio -> bấm assist button(thay cho Nút bấm nguồn) -> F2
*** Dòng Mabbook -> Click vào hình quả táo -> About this Mac
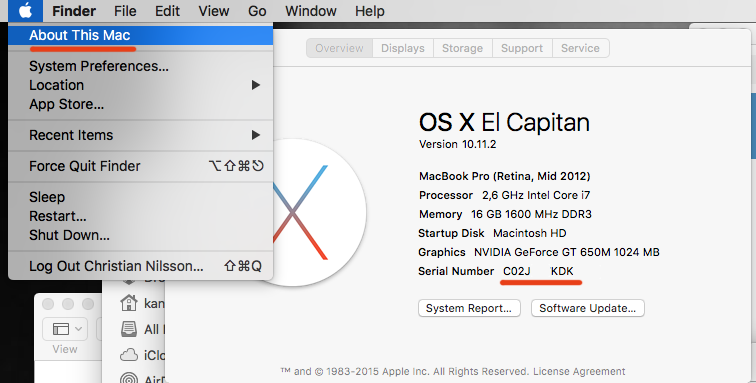
Xem số seri bằng dòng lệnh (Chỉ áp dụng trên HĐH Windows): Bấm tổ hợp phím Windows + R gõ CMD Enter >>> Xuất hiện bảng màu đen >>> Gõ wmic bios get serialnumber >> Enter
.jpg)
>>> Khi đến đây chắc chắn bạn biết được số seri laptop, tiếp theo bạn đối chiếu số seri này so với trên thân máy, Nếu 2 số seri này trùng khớp thì bình thường, Nếu không trùng khớp có thể đã có tác động lên phần cứng, cụ thể: đã thay main (gần giống như điện thoại vậy)
.jpeg)
Tóm lại: Ở bước này bạn cần biết được thông tin của máy và chắc chắn rằng máy còn nguyên zin chưa sửa chữa hay thay thế. Qua những cơ sở cũng như mẹo mình vừa nêu ở trên.
3. Kiểm Tra Thông Tin Cấu Hình: Có nhiều cách để xem thông tin
- Bấm tồ hợp phím Windows + R >> Gõ dxdiag >> nhấn Enter
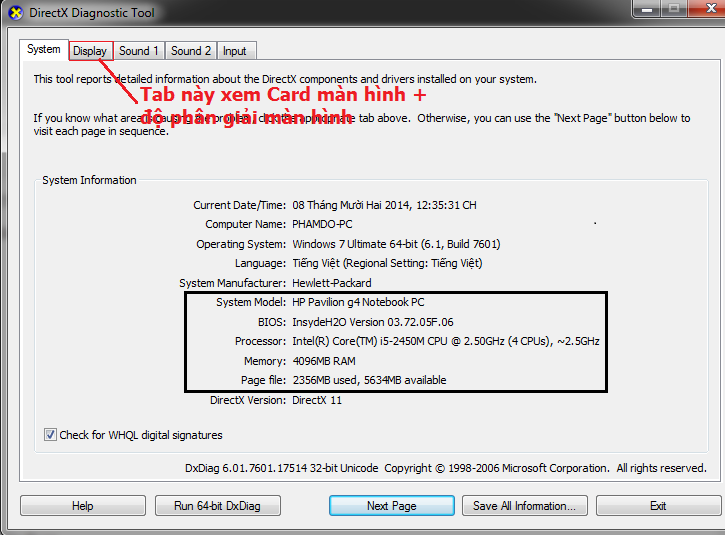
- Bấm tồ hợp phím Windows + R >> Gõ msinfo32 >> Enter
- Bấm tồ hợp phím Windows + R >> Gõ CMD >> Enter >>> Một bảng đen hiện ra >>> Gõ tiếp systeminfo >> Enter
- Click chuột phải vào My Computer >> Chọn Properties

- Xem Cấu Hình Bằng Phần Mềm CPU-Z
Download: https://www.cpuid.com/downloads/cpu-z/cpu-z_1.85-en.exe

>>> Như vậy ở trên mình đã hướng dẫn các bạn rất nhiều cách để xem cấu hình chiếc máy tính, mình tin rằng cho dù bạn không chuyên cũng có thể nhìn theo hướng dẫn bằng hình ảnh cũng có thể kiểm tra được thông tin máy
4. Kiềm tra sức khỏe ổ cứng: ổ cứng là bộ phận quan trọng bậc nhất khi nói về tốc độ, luôn được người dùng quan tâm đặt biệt và thường xuyên kiểm tra, mình sẽ có bài viết riêng về hướng dẫn kiểm tra ổ cứng laptop ở một bài viết khác. Vì sao ổ cứng quan trọng như vậy ? bởi vì cho dù máy bạn có cấu hình mạnh đến mấy nhưng ổ cứng không khỏe hay bị bad, delay thì máy bạn sẽ chạy chậm khinh khủng, chính vì thế khi mua laptop cũ ta cần kiểm tra thật kỹ bộ phận này. Dưới đây là một số phần mềm test ổ cứng thông dụng nhất, cho kết quả rất khả quan, các bạn cùng xem:
4.1 Một số phần mềm kiểm tra ổ cứng chuẩn HDD
- Hard Disk Sentinel :
Download: https://www.hdsentinel.com/download.php
Hard Disk Sentinel là phần mềm kiểm tra ổ cứng laptop trên ổ cứng chuẩn HDD hiệu quả nhất hiện nay, kể cả các kỹ thuật viên cũng hay dùng để test và kiểm tra sức khỏe ổ cứng
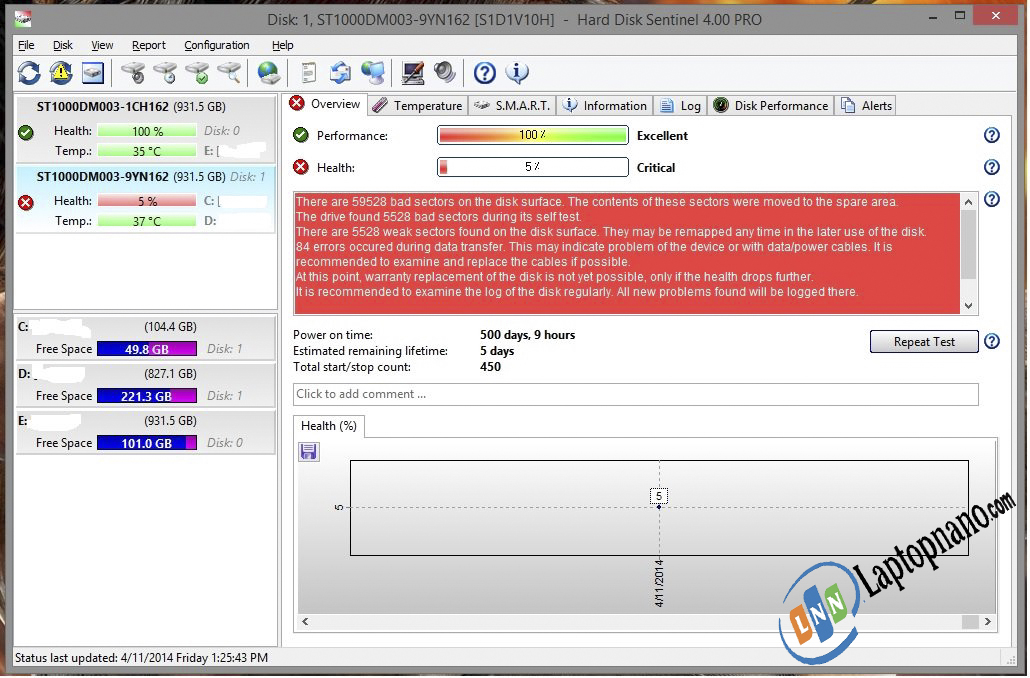
- Crystaldiskinfo:
Download: https://crystalmark.info/en/software/crystaldiskinfo/
CrystalDiskInfo là phần mềm đánh giá tình trạng ổ cứng một cách chính xác nhất, được dủng để kiểm tra sức khỏe ổ cứng chuẩn HDD và cả chuẩn SSD. Nếu bạn nghi ngờ ổ cứng của mình đang có dấu hiệu "hỏng hóc" hoặc khi mua laptop cũ cần kiểm tra sức khỏe ổ cứng

*** Ngoài ra còn có một số phần mềm hữu dụng khác dùng để test Bad ổ cứng chuẩn hdd như: HDD Regenerator, HDDScan...
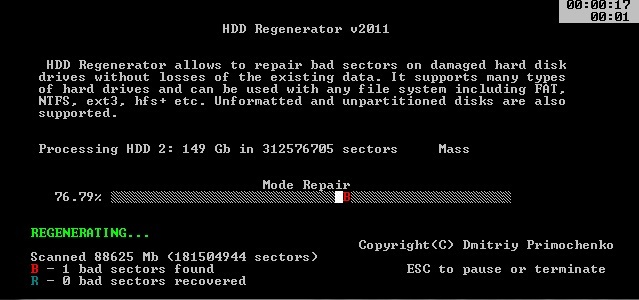
4.2 Một số phần mềm kiểm tra ổ cứng chuẩn SSD
Kiểm tra ổ cứng SSD là một việc hữu ích cho người dùng, quá trình kiểm tra ổ SSD có thể kiểm tra ổ cứng của mình về tốc độ, sức khỏe để kịp thời phát hiện ra những vấn đề mà ổ cứng của mình đang mắc phải, từ đó kịp thời để khắc phục lỗi phát sinh. Một số phần mềm kiểm tra ổ cứng SSD thông dụng hiện nay:
- Phần mềm Crystal Disk Info: là phần mềm kiểm tra sức khỏe ổ cứng SSD và HDD chạy trên windows
- Phần mềm Crystal Disk Mark: là phần mềm kiểm tra tốc độ ổ cứng SSD và HDD chạy trên windows
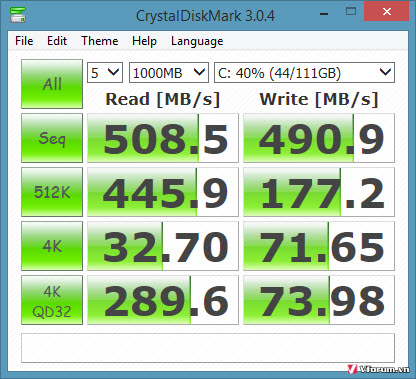
- Phần mềm SSD Life: là phần mềm kiểm tra sức khỏe ổ cứng SSD chạy trên windows
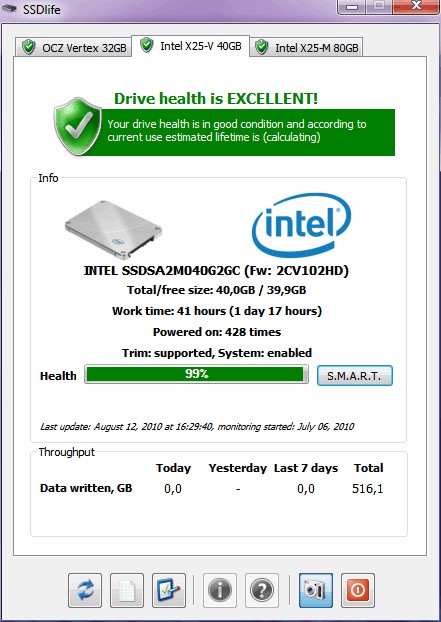
*** Và một số phần mềm khác:
- Phần mềm SSD Ready
- Phần mềm Samsung Magician
- Phần mềm Intel Solid-State Drive Toolbox
>>> Trên đây, laptop nano đã mách cho bạn một số phần mềm thông dụng để kiểm tra sức khỏe ổ cứng, hỗ trợ bạn tự tin hơn trong việc kiểm tra laptop cũ trước khi mua.
5. Kiểm tra điểm chết màn hình laptop: bằng phần mềm Dead Pixel Locator
Dead Pixel Locator là gì ? Dead Pixel Locator là phần mềm có khả năng kiểm tra và phát hiện điểm chết trên màn hình laptop nhờ công nghệ thông minh với độ chính xác cao
Download: http://f30.x8top.net/2107tmp/cf/soft/2014/1/ba/2/dead-pixel-locator_1351.exe
Sau khi download về và cài đặt thành công sẽ có giao diện (như hình trên). Trên phần mềm Dead Pixel Locator tích hợp sẵn 8 màu đơn sắc và cùng các tùy chỉnh khác giúp bạn kiểm tra điểm chết và những điểm bất thường trên màn hình.
6. Kiềm tra bàn phím Laptop:
Việc kiểm tra bàn phím có bị liệt phím nào hay không. Việc này tương đối đơn giản và nhanh chóng giúp các bạn không rành máy tính hay không chuyên cũng có thể tự kiểm tra được
Thực hiện: Copy link và dán vào trình duyệt " http://en.key-test.ru " >> sau đó nhấn Enter
Giao diện test bàn phím như hình trên, đến đây bạn chỉ việc bấm từng nút một trên bàn phím để kiểm tra. Khi bạn bấm ký tự bất kỳ trên bàn phím tương ứng với ký tự đó sẽ sáng trên màn hình là OK, ngược lại khi bấm trên màn hình không sáng chứng tỏ phím đó bị liệt.
7. Kiềm tra Pin/Battery Laptop
Khi mua laptop cũ hay điện thoại cũ đều mà mọi người cần quan tâm nhiều nhất đó chính là Pin(hay Battery). Trong khuôn khổ bài viết này Laptop NaNo mách cho bạn 2 phần mềm kiểm tra tình trạng Pin tốt nhất:
7.1 Phần mềm kiểm tra Pin Battery Mon:
Download: http://www.passmark.com/ftp/batmon.exe
Sau khi tải về cài đặt thành công >> sẽ có giao diện như hình dưới
.jpg)
Nhin hơi rối mắt, nhưng chúng ta chỉ cần quan tâm đến các thông số sau:
- Capacity: Tổng dung lượng điện hiện có của pin.
- % Life left: Dung lượng pin còn lại thực tế tính theo %.
- Time Remaining: Thời gian sử dụng còn lại hiện tại của pin.
- Total Time: Thời gian sử dụng tổng cộng của pin nếu được sạc đầy đủ.
*** Click vào biểu tượng cục pin như (hình trên) ta xem độ chai của pin >> lúc này thì xem hình bên dưới
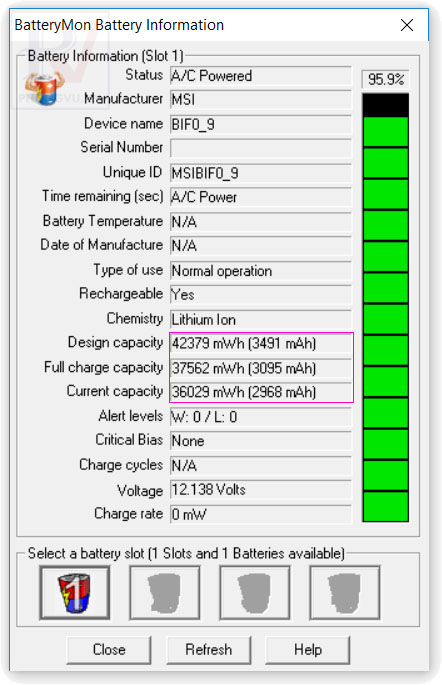
Nhìn vào hình ta thấy độ chai của Pin rõ ràng
+ Design Capacity: dung lượng pin ban đầu
+ Full charge capacity: dung lượng pin hiện tại
>>> Rõ ràng ta thấy có sự chênh lệch. Độ chênh lệch ấy gọi là độ chai cua pin (mỗi máy sẽ có mức chai pin khác nhau). Để biết độ chai pin bao nhiêu phần trăm ta tiếp tục xem thêm phần mềm test pin thứ 2:
7.2 Everest
Download theo link sau: http://lavalys.com/dl581/everestultimate-discontinued-550-nkjw6b1q0v.exe
Sau khi cài đặt thành công và chạy phần mềm có giao diện như hình dưới
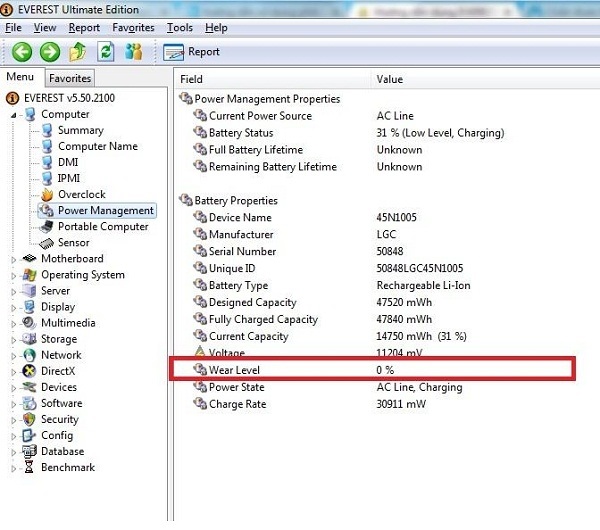
Bấm sổ thư mục Computer >>> chọn Power Management tại đây ta thấy toàn bộ thông tin của pin
+ Designed Capacity: dung lượng pin ban đầu
+ Fully Charge Capacity: dung lượng pin hiện tại, sau thơi gian sử dụng sẽ có chênh lệch so với dung lượng ban đầu
+ Wear Level: Độ chai của pin hay còn gọi độ chênh lệch của dung lượng pin ban đầu và sau khi sử dụng (và đây cũng là thông số mà Battery Mon không có ). Như hình trên độ chai của pin là 0%, khi mua laptop cũ phần trăm này càng thấp càng tốt
>>> Theo kinh nghiệm của mình thì 2 phần mềm kiểm tra tra pin trên cũng như những phần mềm test pin khác chỉ để tham khảo. Nếu muốn test chính xác nhất thì phải cho máy hoạt động lúc đầy pin và theo dõi đến lúc máy hết pin, từ đó có kết quả thực tế rồi đưa ra kết luận.
Xem thêm:
8. Kiểm tra Loa Laptop
8.1 Test 2 loa còn hoạt động tốt và đều nhau
thực hiện: Click chuột phải biểu tượng Loa >>> Chọn Playback Devices (Win 7)/trên win 10 chọn Sounds rồi chuyển sang tab Playback Devices >> Click chuột phải vào biểu tượng cái Loa (Speaker) >> Chọn Test
Sau đó tập trung lắng nghe 2 loa có hoạt động và đều nhau hay không
>>> Bước test loa khá đơn giản phải không nào !
8.2 Mở 1 bài hát bất kỳ lên test chất lượng âm thanh
9. Kiềm tra Camera Laptop
9.1 Kiểm tra camera có nhận phần cứng
thực hiện: Click chuột phải lên My Computer >> Chọn Manage >> Hiện ra bảng Computer Management >> chọn Device Manage thao tác đúng sẽ được như hình dưới.
Như hình trên thiết bị Camera đã nhận phần cứng, tiếp theo ta test camera còn hoạt động tốt không.
9.2 Test camera còn hoạt động
+ Windows 7: Có thể test online hoặc dùng phần mềm
- Test online (kết nối internet): Copy link dán vào trình duyệt " https://www.onlinemictest.com/webcam-test "
- Test Camera Laptop bằng phần mềm:
DOWNLOAD: https://www.fshare.vn/file/P97N6VT2E4?token=1564979670
Hướng dẫn: Do đây là bản Portable nên sau khi download về chỉ việc mở lên để chạy test không cần cài đặt.
+ Windows 8,8.1,10: Bạn hãy nhấp thanh Start menu, nhập vào bàn phím cụm từ “camera” như hình dưới
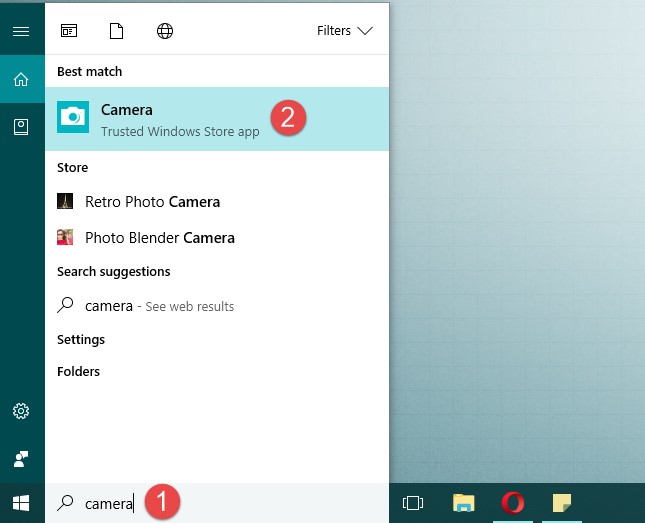
>>> Vừa rồi mình vừa hướng dẫn cách test webcam trên laptop...đọc đến đây tôi biết mọi người cũng đã thắm mệt. Hãy làm một ngụm nước tổi tiếp tục, gần đến hồi kết rồi.
9. Kiểm tra CD/DVD Laptop
Chắc phần này ai cũng biết, tôi không sẽ nói đến phần này
... Kiếm 1 cái đĩa cd/dvd nào đó cho vào thế là xong.
*** Test Wifi, Blutooth cũng vậy cái này chắc ai cũng biết rồi phải không nào !
10. Kiểm tra các cổng kết nối

Chiếc laptop thướng đi kèm các cổng kết nối cơ bản như: USB, jack Head-Mic Phone, VGA(kết nối máy in,LCD), HDMI(kết nối máy in,LCD), Lan(mạng internet có dây), Card SD(cắm thẻ nhớ SD)... tùy từng dòng máy mà nhà sản xuất sẽ lượt bỏ nên không phải lúc nào cũng có đầy đủ các cổng trên đâu nhé.
10. Kiềm tra Sạc (Adapter) Laptop
Chắn chắn phải chọn sạc Zin theo máy, nếu không muốn máy bạn bị ảnh hưởng phần cứng trong quá trình sử dụng.
Xem bên dưới thân máy có ghi thông số Điện áp - Ampe để cung cấp nuôi máy và sạc Pin. Vd: Sạc Hp 19.5v-3,3A, 65w một số sạc khác không có ghi công suất, phần này tự tính nhẩm được nhé theo công thức: P=UxI chẳng hạn tôi lấy 19.5x3.3 = sấp sỉ 65w. Tuy nhiên có một số laptop sử dụng được nhiều dòng chẳng hạn: 19.5v-3.3A/4.62A tức có thể sử dụng được sạc có dòng 3,3A và 4.62A.

Sau đó đối chiếu thông số trên cục sạc có khớp với thông số ghi trên Laptop hay không, từ đó biết được sạc này có phù hợp với máy.
Hoặc cắm sạc laptop vào máy >> sao đó khởi động lại máy. Nếu sạc không đủ dòng hay không đủ công suất sẽ báo ngay trên màn hình, kèm theo tiếng kêu bíp bíp, bắt bạn nhấn F1 mới vào win được thì yêu chỗ bán đổi sạc khác cho phù hợp. Cắm sạc vào máy thep dõi sạc lên % có đều không.
>>> Vừa rồi mình vừa hướng dẫn các bạn cách kiểm tra sạc và chọn sạc phù hợp với laptop
11. Kiểm Nhiệt Độ Laptop
Các bạn có biết vì sao chúng ta kiểm tra nhiệt độ laptop sau cùng không ?
Vì sau các công đoạn test trước đó thì chiếc laptop bạn đã hoạt động được một lúc, Bây giờ là thời điểm thích hợp để chúng ta kiểm tra nhiệt độ laptop
Mình thấy nhiều bạn test nhiệt độ cứ dí tay vào khe tản nhiệt, không biết các bạn test cái gì ?
Theo nguyên lý hoạt động chung cho laptop, CPU Các CHIPSET, Chíp VGA được dẫn nhiệt thải ra bên ngoài bằng ống đồng dẫn nhiệt. Chính vì thế khe tản nhiệt hầu như máy nào cũng có và là nơi thải nhiệt bên trong máy thường sẽ có nhiệt độ cao hơn so với các vị trí khác trên máy. Một ngày nào đó chỗ khe tản nhiệt bạn cảm giác không có nhiệt thì có thể ống đồng bị thủng nên không dẫn nhiệt ra ngoài được. Thực tế cho thấy laptop cũ vẫn có sự hao mòn theo thời gian nên nhiệt độ có thể tăng so với máy mới ban đầu.
Mình xin hướng dẫn cho bạn vài cách để test nhiệt độ laptop:
- Kiểm tra nhiệt trong BIOS:
Tùy vào loại máy bạn đang xài, các phím để mở BIOS có thể là F2, F10,F12, Del (phần này bạn xem lại ở Bước 2 ở trên nhé)… Sau khi vào BIOS, bạn chọn mục “Power”, dòng “CPU Temperature” sẽ cho bạn thấy được CPU của bạn hiện đang bao nhiêu độ.
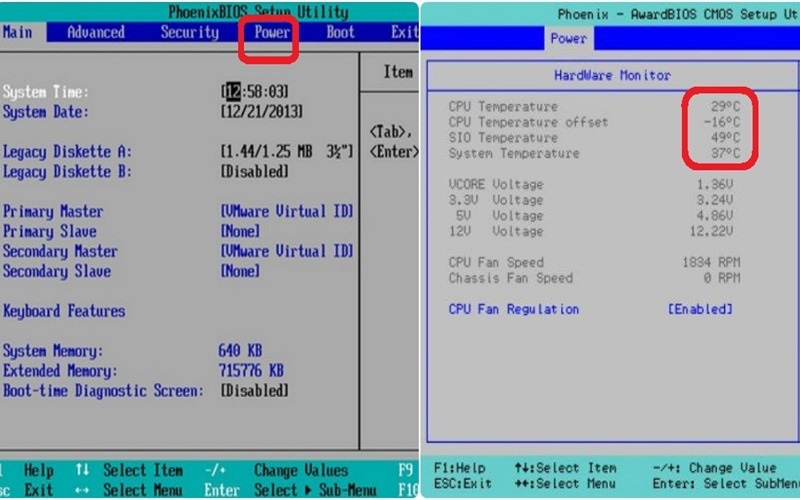
- Kiểm tra nhiệt độ bắng phần mềm CPUID HWMonitor:
Download: http://a.tuviviet.net/v2106xm/2019/3/19/hwmonitor-140.exe
- Phần mềm Furmark kiểm tra nhiệt độ dành cho những máy có card đồ họa:
Download: http://a.tuviviet.net/v2106xm/2019/7/4/furmark.exe
...Và một số phần mềm test nhiệt độ khác như:
Core Temp
SpeedFan
Real Temp
....
kết luận: Trên đây Laptop NaNo đã hướng dẫn các bạn cách test laptop cũng như những kinh nghiệm để có thể tự mình kiểm tra test laptop cũ trước khi quyết định mua, hạn chế những rủi ro không mong muốn "tiền mất tật mang". Nhưng điều quan trọng nhất bạn nên tìm địa chỉ bán laptop cũ uy tín hay đơn vị bán laptop cũ uy tín được bạn bè người thân đã từng mua họ sẽ cho bạn những chia sẻ chân thật nhất, Hoặc bạn có thể tìm hiểu trên mạng internet xem những đánh giá cũng như những nhận xét của khách hàng.
Qua bài viết hướng dẫn cách mua laptop cũ hy vọng sẽ giúp ích cho những bạn không chuyên hoặc không rành về máy tính, nhất là các bạn sinh viên, các bạn đang có nhu cầu mua laptop cũ có thêm kinh nghiệm tự tin chọn lựa cho mình chiếc laptop cũ chất lượng.
Xem thêm bài viết:

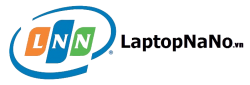

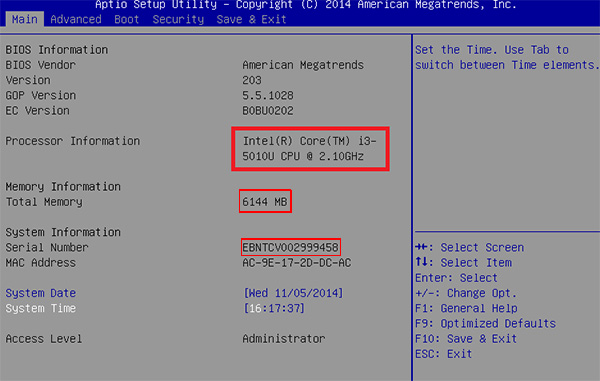
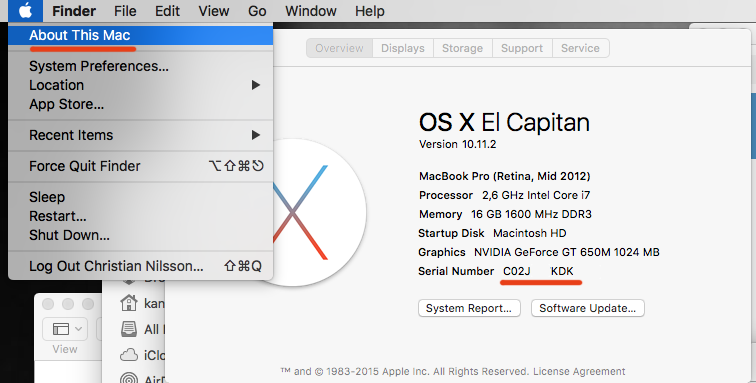
.jpg)
.jpeg)
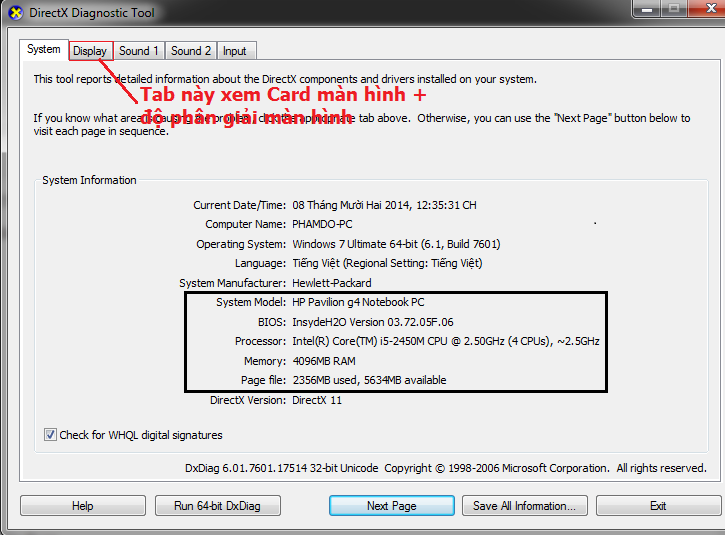


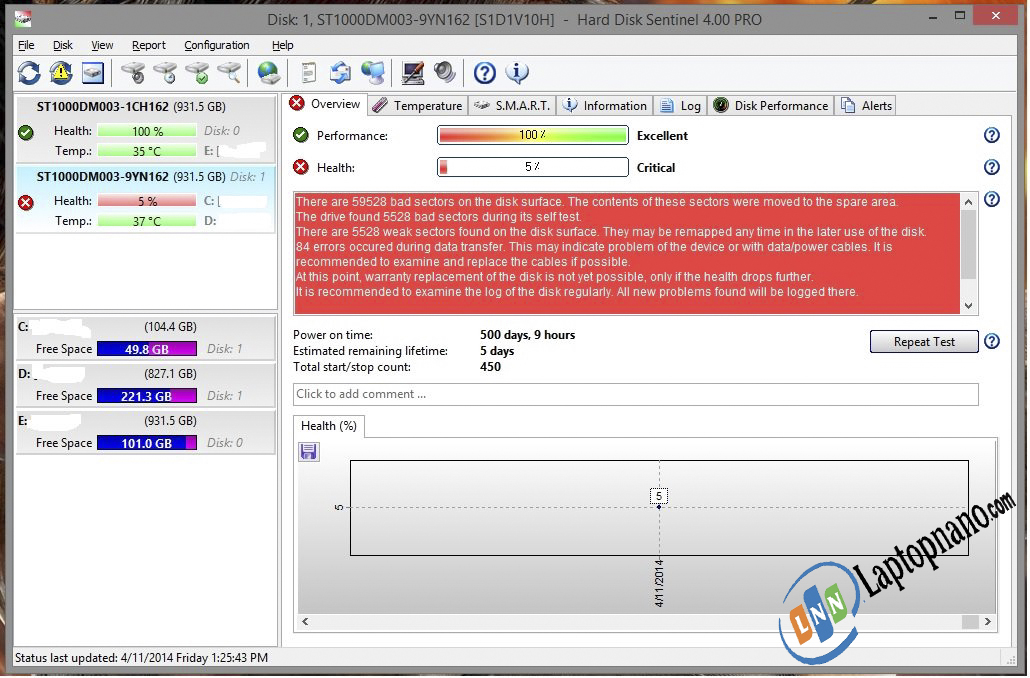

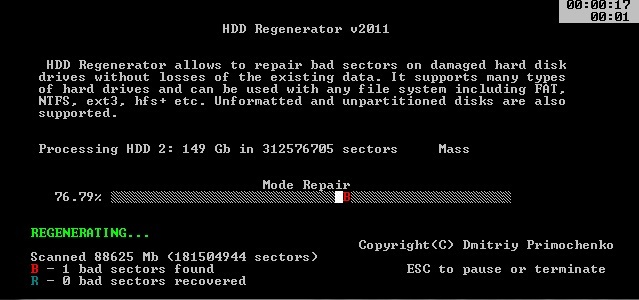
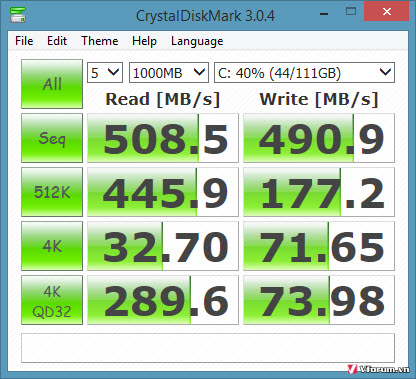
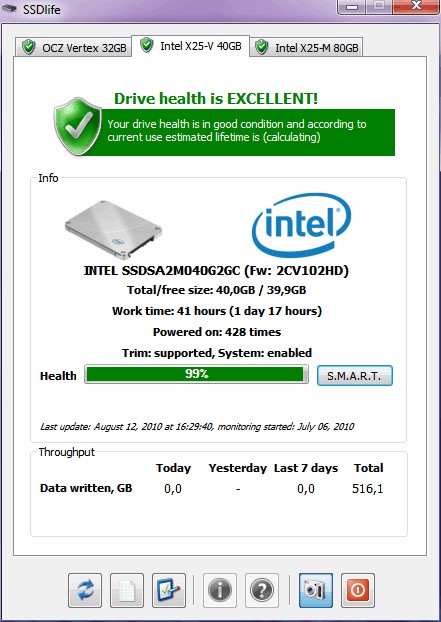
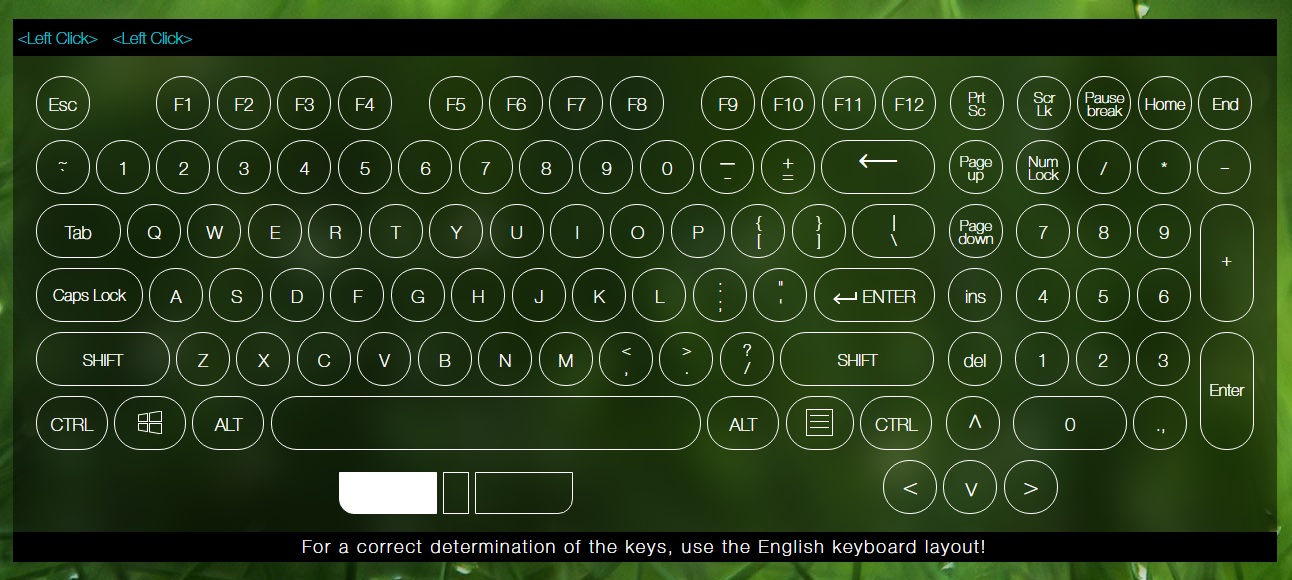
.jpg)
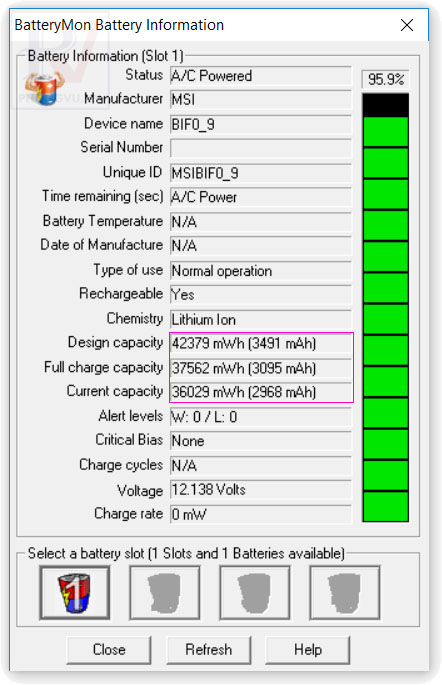
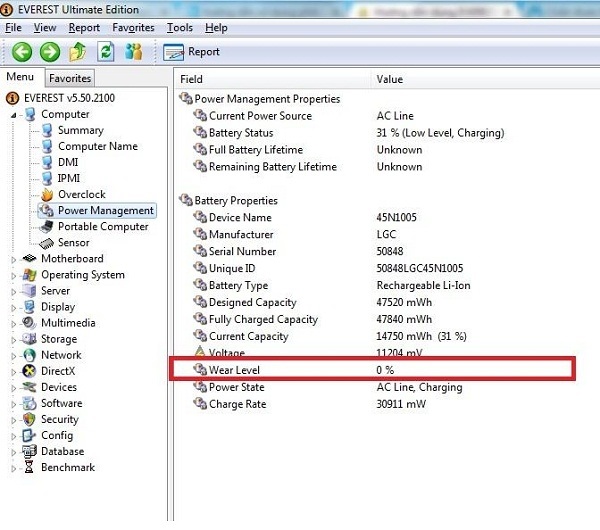
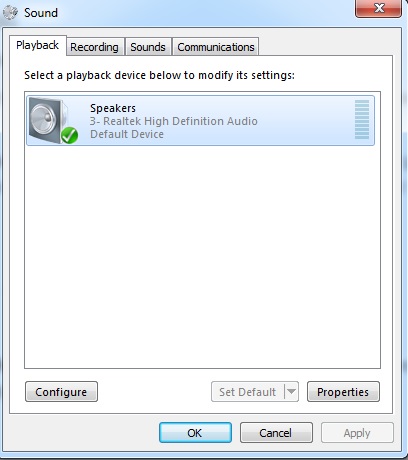
.jpg)