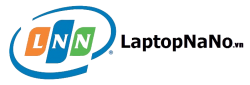Giới thiệu một số cách kiểm tra cấu hình laptop hiệu quả nhất
Laptop là thiết bị điện tử được sử dụng rộng rãi nhất từ trước đến nay. Để lựa chọn được những chiếc máy phù hợp với mình, các bạn cần phải nắm rõ được mọi thông tin liên quan đến máy, đặc biệt là cấu hình máy. Như vậy, các bạn mới xác định được chiếc laptop đó có đủ khả năng để đáp ứng được mọi nhu cầu của các bạn không.
Laptop là thiết bị điện tử được sử dụng rộng rãi nhất từ trước đến nay. Để lựa chọn được những chiếc máy phù hợp với mình, các bạn cần phải nắm rõ được mọi thông tin liên quan đến máy, đặc biệt là cấu hình máy. Như vậy, các bạn mới xác định được chiếc laptop đó có đủ khả năng để đáp ứng được mọi nhu cầu của các bạn không. Có rất nhiều cách kiểm tra cấu hình laptop, dưới đây là một số cách kiểm tra cấu hình máy đơn giản mà hiệu quả nhất, mời các bạn cùng theo dõi:

Trước khi mua laptop cần phải nắm rõ thông tin về cấu hình máy
1.Kiểm tra cấu hình laptop thông qua Computer Properties
Đây là cách kiểm tra cấu hình máy đơn giản mà nhanh gọn nhất. Tùy vào từng loại máy mà các bạn áp dụng các thao tác kiểm tra khác nhau, ví dụ như:
-Đối với máy thuộc windows 8 trở lên, các bạn chỉ cần di chuột đến biểu tượng This PC => nhấn chuột phải vào biểu tượng => Chọn Properties.
-Đối với các loại máy thuộc windows 7 trở xuống, các bạn cần để ý xem trên Desktop có chứa biểu tượng My Computer hay không. Nếu có, các bạn di chuột tới đó và nhấn chuột phải => Chọn Properties. Nếu không, các bạn cần phải chọn Start => nhấn chuột phải vào My Computer => Chọn Properties.
Khi chọn Properties xong, trên màn hình máy sẽ hiện ra một cửa sổ nhỏ, chứa đầy đủ thông tin liên quan đến cấu hình máy.
2.Kiểm tra cấu hình máy thông qua lệnh dxdiag
Đây là cách kiểm tra cấu hình máy khá phổ biến, hầu hết ai cũng biết tới cách này. Bởi cách này đã có từ rất lâu về trước, nhưng đến giờ nó vẫn còn rất hữu ích. Hơn nữa, thông qua cách này, các bạn còn có thể biết được nhiều thông tin liên quan đến máy hơn.
Nhấn tổ hợp Ctrl + R để mở cửa sổ Run => gõ dxdiag => nhấn Enter. Từ đó, trên màn hình sẽ hiện ra cửa sổ nhỏ DirectX Diagnostic Tool. Trong cửa sổ này, các bạn có thể tìm hiểu sâu hơn về chiếc laptop.
3.Kiểm tra cấu hình máy thông qua phần mềm CPU-Z
Khác với hai cách trên, đối với cách này, các bạn cần phải thêm một bước tải phần mềm CPU-Z về để hỗ trợ kiểm tra cấu hình máy.
Sau khi tải xong phần mềm về, các bạn bật CPU-Z lên và trên màn hình máy sẽ hiện lên một cửa sổ nhỏ, trong đó chứa nhiều Tab mang nhiều thông tin khác nhau của laptop. Cụ thể, trong phần mềm CPU-Z có chứa 8 tab đó là : CPU, Caches, Mainboard, Memory, SPD, Graphics, Bench, About. Tại đây, các bạn muốn xem thông tin nào liên quan đến máy đều có thể chọn vào các tab tương ứng.
Trên đây là 3 cách đơn giản nhất để kiểm tra cấu hình máy. Cám ơn các bạn đã theo dõi.
Nếu bạn có nhu cầu kiem tra laptop cu cho máy của mình, hãy liên hệ với chúng tôi tại laptopnano.vn hoặc liên hệ qua hotline: 0906663029 để được tư vấn và hướng dẫn cụ thể.