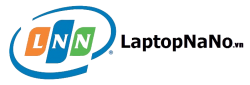Hướng dẫn kiểm tra laptop cũ bằng phần mềm hiệu quả nhất
Việc kiểm tra cấu hình laptop là điều thực sự cần thiết và bạn phải biết nếu bạn sử dụng máy vi tính hoặc laptop để biết được máy bạn có những thông số như thế nào để nâng cấp phần cứng cho máy. Trong bài viết dưới đây, Laptop Nano sẽ hướng dẫn kiểm tra laptop cũ, xem cấu hình phần cứng trên máy tính.
Việc kiểm tra cấu hình laptop là điều thực sự cần thiết và bạn phải biết nếu bạn sử dụng máy vi tính hoặc laptop để biết được máy bạn có những thông số như thế nào để nâng cấp phần cứng cho máy. Trong bài viết dưới đây, Laptop Nano sẽ hướng dẫn kiểm tra laptop cũ, xem cấu hình phần cứng trên máy tính.
Mách bạn cách kiểm tra laptop cũ trước khi mua học lỏm của các chuyên gia
Cách kiểm tra Laptop cũ đầu tiên quan trọng nhất đó là tìm đến những cửa hàng, đại lý nổi tiếng, có thương hiệu và có uy tín. Tại sao lại lựa chọn một cửa hàng UY TÍN, thì chắc hẳn bạn cũng biết rồi. Tại đây bạn vẫn được lựa chọn nhiều dòng Laptop chất lượng khác nhau như: apple, dell, acer, lenovo …
Và tùy thuộc vào nhu cầu riêng, mỗi người sẽ có sự lựa chọn dòng máy khác nhau tuy nhiên dù bạn chọn dòng máy nào đi chăng nữa thì cũng nên lựa chọn ở những cửa hàng uy tín, đồng thời test laptop cũ kỹ càng trước khi mua để đảm bảo chất lượng.

Dùng “Computer Properties” để xem thông tin laptop
Đây là cách kiểm tra laptop cũ đơn giản nhất, được sử dụng rộng rãi trên các phiên bản Windows từ XP, Vista, 7... tới Windows 10.
Đối với Windows 8 trở lên, bạn nhấp chuột phải vào biểu tượng This PC > Properties.
Đối với Windows 7 trở về trước, vào Start > chuột phải vào My Computer hoặc nhấn chuột phải vào biểu tượng My Computer ngay trên desktop rồi chọn Properties.
Tại đây, chúng ta sẽ biết được thông tin về hệ điều hành, thông số CPU, RAM, tình trạng kích hoạt của Windows, tên người dùng, tên máy tính và một số thiết lập hệ thống khác bên phía tay trái.
Trong System type bạn sẽ biết máy tính đang được cài Windows 32-bit hay Windows 64-bit.

Cách kiểm tra laptop cũ có hư ổ cứng không bằng cách sử dụng phần mềm
Trên mạng hiện nay có rất nhiều phần mền giúp bạn có thể kiểm tra sức khỏe ổ cứng, các phần mềm có thể kể đến như: Active Hard Disk Monitor, Ariolic Disk Scanner, Active SMART, ... Và phần mềm CrystalDiskInfo là một trong số đó, đây là một phần mềm tiện ích có mã nguồn mở đơn giản và khá tiện lợi khi sử dụng. Bạn có thể sử dụng CrystalDiskInfo để test laptop cũ về tình trạng ổ cứng dễ dàng.
Sử dụng phần mềm CrystalDiskInfo để kiểm tra tình trạng ổ cứng. CrystalDiskInfo là phần mềm giúp bạn kiểm tra hiện trạng ổ cứng lưu trữ của bạn một cách chính xác, cách kiểm tra ổ cứng laptop mới hay cũ này giúp bạn có những giải pháp hữu ích và an toàn cho máy tính của bạn.

Sau khi tải về, bạn cài đặt và khởi động nó lên để tiến hành sử dụng. Sau khi bật lên, CrystalDiskInfo sẽ bắt đầu quét và hiển thị tình trạng ổ cứng của bạn qua các thông số về nhiệt độ và thông tin một cách chi tiết.
Từ những thông tin hiện lên trên CrystalDiskInfo khi đã quét thành công, bạn hoàn toàn có thể xác định được những lỗi liên quan để ổ cứng để có phương án sửa chữa kịp thời. Nếu muốn cho phần mềm luôn chạy ngầm bạn click vào mục Function –> Resident và để khởi động Windows bạn vào mục Function –>Startup. Nếu test laptop cũ mà mọi thứ đều ở tình trạng tốt, CrystalDiskInfo sẽ hiển thị Good.
Nếu bạn có nhu cầu kiem tra laptop cu, hãy liên hệ với chúng tôi tại laptopnano.vn hoặc liên hệ qua hotline: 0906663029 để được tư vấn và hướng dẫn cụ thể.